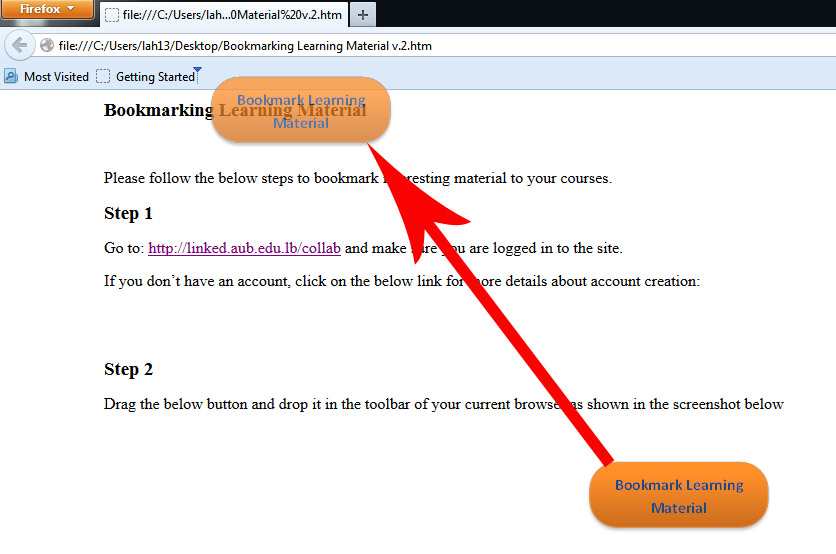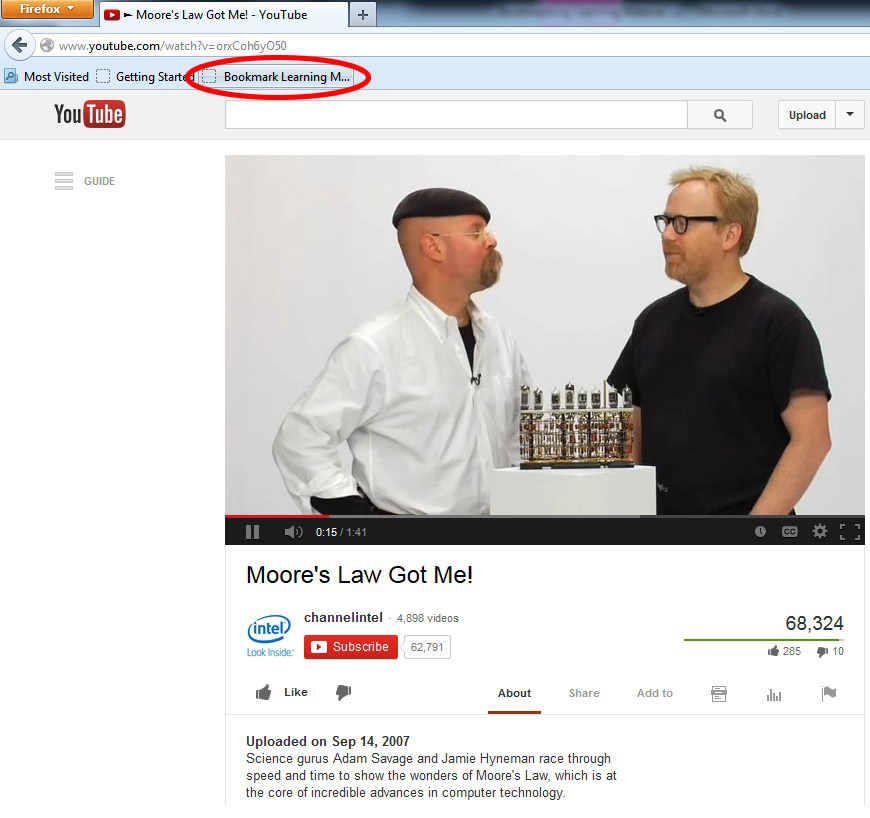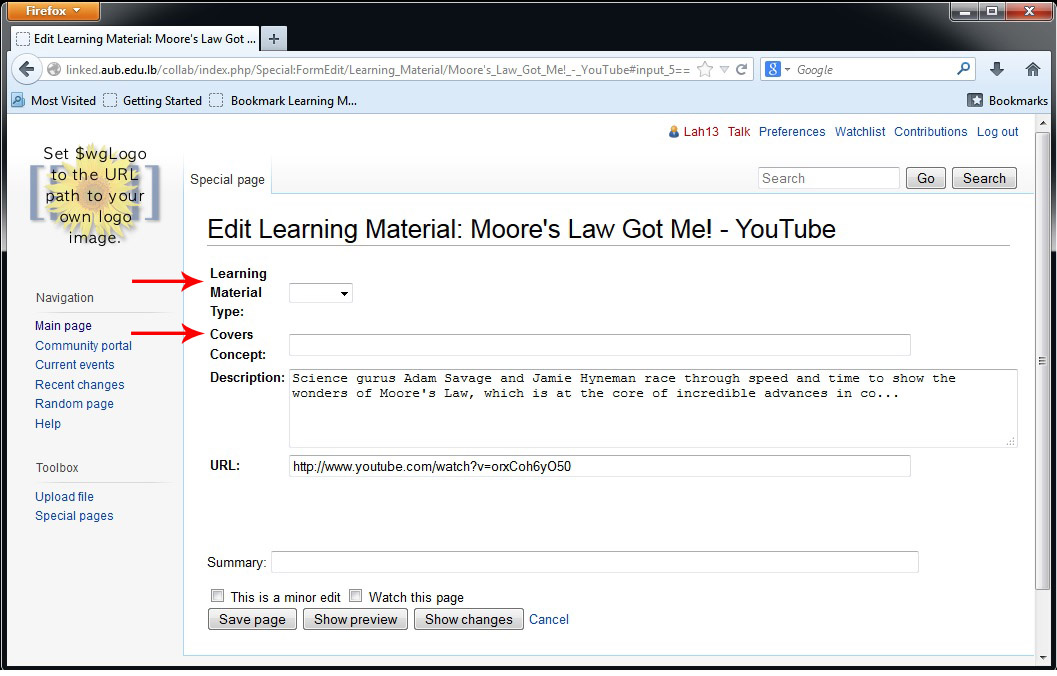Bookmark Learning Material Tutorial: Difference between revisions
No edit summary |
No edit summary |
||
| (34 intermediate revisions by 2 users not shown) | |||
| Line 2: | Line 2: | ||
Click [http://linked.aub.edu.lb/docs/Video_Tutorial_Bookmarking_Learning_Material/ here] for a video tutorial. | Click [http://linked.aub.edu.lb/docs/Video_Tutorial_Bookmarking_Learning_Material/ here] for a video tutorial. | ||
---- | |||
===='''Bookmarking Learning Material'''==== | |||
Please follow the below steps to bookmark interesting material to your courses. | Please follow the below steps to bookmark interesting material to your courses. | ||
'''Step 1''' | '''Step 1''' | ||
| Line 12: | Line 17: | ||
Go to: http://linked.aub.edu.lb/collab and make sure you are logged in to the site. | Go to: http://linked.aub.edu.lb/collab and make sure you are logged in to the site. | ||
If you don’t have an account, click [http://linked.aub.edu.lb/collab/index.php/Create_Account_Tutorial | If you don’t have an account, click [http://linked.aub.edu.lb/collab/index.php/Create_Account_Tutorial here] for more details about account creation. | ||
'''Step 2''' | '''Step 2''' | ||
Make sure your Bookmarks Toolbar is enabled. To enable your Bookmarks Toolbar in Firefox, click on the star button at the top right of your browser and select '''View Bookmarks Toolbar'''. | Make sure your Bookmarks Toolbar is enabled. To enable your Bookmarks Toolbar in Firefox, click on the star button at the top right of your browser and select '''View Bookmarks Toolbar'''. | ||
[[File:Screenshot bookmark toolbar.jpg|center|border|800px]] | |||
Drag the below button and drop it in the Bookmarks Toolbar of your current browser as shown in the screenshot below | Drag the below button and drop it in the Bookmarks Toolbar of your current browser as shown in the screenshot below | ||
[[Image:Button bookmark learning material.png|center|200px|link=javascript:t=document.getElementsByTagName('meta');d='';for(i=0;i<t.length;i++){%20%20%20%20if(t[i].name.toLowerCase()%20=='description')%20%20%20%20d=t[i].content;}location.href='http://linked.aub.edu.lb/collab/index.php/Special:FormEdit/Learning_Material/'+document.title.replace(/[^\w\-\'\:\(\)\s]/gi,%20'')+'#input_5=='+document.URL+'&&input_4=='+d]] | |||
[[File:Screenshot adding bookmarklet to toolbar.jpg|center|border|700px]] | |||
| Line 30: | Line 47: | ||
For example, if you are navigating and fall on the below video about Moore’s Law in YouTube, you can click on the Learning Material Bookmark. | For example, if you are navigating and fall on the below video about Moore’s Law in YouTube, you can click on the Learning Material Bookmark. | ||
[[File:Screenshot youtube moore.jpg|center|border|700px]] | |||
This will automatically open a new wiki page. | This will automatically open a new wiki page. | ||
The title of the wiki page will be the title of the YouTube video. The URL and the description fields will also be automatically filled as shown in the below screenshot. | The title of the wiki page will be the title of the YouTube video. The URL and the description fields will also be automatically filled as shown in the below screenshot. | ||
[[File:Screenshot learning material bookmarked.jpg|center|border|800px]] | |||
'''Step 4''' | '''Step 4''' | ||
| Line 39: | Line 64: | ||
Before saving the page | Before saving the page | ||
Choose a '''Type''' | *Choose a <u>'''Type'''</u> for the learning material (Article, Book, or Video) | ||
Under Covers Concept, write down the concepts that are covered by this video. When you put the cursor on this field, you will notice that a drop down list will appear. This list has all the concepts that are already present on the wiki. If the concept is already available in the list, click on it to choose it, otherwise, write it down yourself. Make sure to respect capitalization. | |||
*Under <u>'''Covers Concept'''</u>, write down the concepts that are covered by this video. When you put the cursor on this field, you will notice that a drop down list will appear. This list has all the concepts that are already present on the wiki. If the concept is already available in the list, click on it to choose it, otherwise, write it down yourself. Make sure to respect capitalization. | |||
'''Important:''' Before you create any new concept, make sure you consult the list of concepts already present. You can see the entire list through the following link: http://linked.aub.edu.lb/collab/index.php/Category:Learning_concepts | |||
Latest revision as of 11:12, 23 December 2013
Note: These functionalities were tested on Firefox and Google Chrome.
Click here for a video tutorial.
Bookmarking Learning Material
Please follow the below steps to bookmark interesting material to your courses.
Step 1
Go to: http://linked.aub.edu.lb/collab and make sure you are logged in to the site.
If you don’t have an account, click here for more details about account creation.
Step 2
Make sure your Bookmarks Toolbar is enabled. To enable your Bookmarks Toolbar in Firefox, click on the star button at the top right of your browser and select View Bookmarks Toolbar.
Drag the below button and drop it in the Bookmarks Toolbar of your current browser as shown in the screenshot below
Step 3
Anytime you are navigating and you find an interesting learning material related to your course, you can click on the bookmark directly from your current page.
Important: you have to be at the page that you want to bookmark before you click on the Learning Material Bookmark.
For example, if you are navigating and fall on the below video about Moore’s Law in YouTube, you can click on the Learning Material Bookmark.
This will automatically open a new wiki page.
The title of the wiki page will be the title of the YouTube video. The URL and the description fields will also be automatically filled as shown in the below screenshot.
Step 4
Before saving the page
- Choose a Type for the learning material (Article, Book, or Video)
- Under Covers Concept, write down the concepts that are covered by this video. When you put the cursor on this field, you will notice that a drop down list will appear. This list has all the concepts that are already present on the wiki. If the concept is already available in the list, click on it to choose it, otherwise, write it down yourself. Make sure to respect capitalization.
Important: Before you create any new concept, make sure you consult the list of concepts already present. You can see the entire list through the following link: http://linked.aub.edu.lb/collab/index.php/Category:Learning_concepts
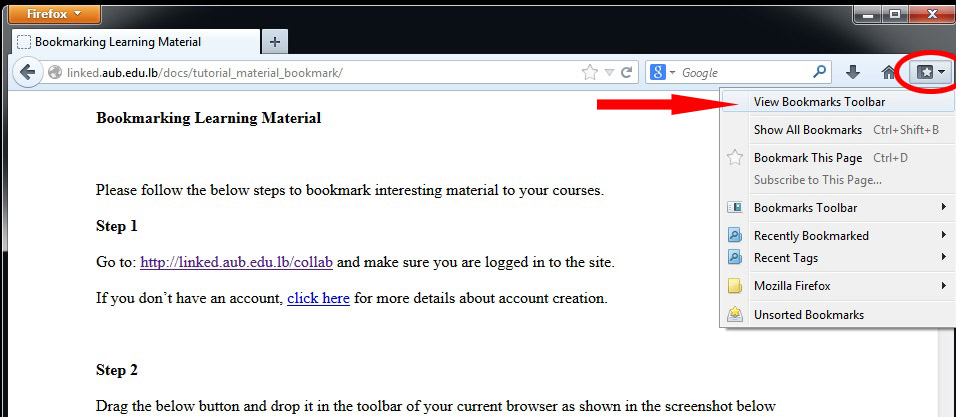
![link=javascript:t=document.getElementsByTagName('meta');d=;for(i=0;i<t.length;i++){%20%20%20%20if(t[i].name.toLowerCase()%20=='description')%20%20%20%20d=t[i].content;}location.href='http://linked.aub.edu.lb/collab/index.php/Special:FormEdit/Learning_Material/'+document.title.replace(/[^\w\-\'\:\(\)\s]/gi,%20)+'#input_5=='+document.URL+'&&input_4=='+d](/collab/images/e/e5/Button_bookmark_learning_material.png)